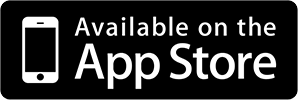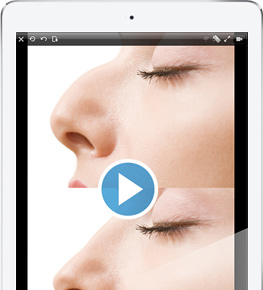Le Simulateur de Chirurgie Esthétique pour Mac OS est une application simple et puissante qui va vous permettre de modifier des photos de visages et de corps pour simuler les résultats d'une chirurgie plastique. Facile à utiliser, vous allez pouvoir modifier vos photos pour simuler en quelques secondes des chirurgies esthétiques. Merci de parcourir cette page pour en apprendre plus sur les fonctionnalités de l'application.
Afficher dans le Mac App Store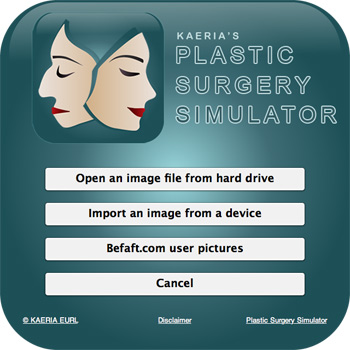
Importer une image
Vous pouvez importer des images depuis le disque dur de votre ordinateur, ou directement depuis un appareil professionnel connecté à votre ordinateur, tel un appareil photo ou un scanner. Le bouton Befaft.com va vous donner accès à notre réseau social exclusif où vous pourrez voir et voter sur les photos d'autres utilisateurs.
Onglets
Vous pouvez choisir d'afficher l'image originale non modifiée uniquement, ou bien l'image modifiée, ou encore une combinaisons des deux pour une comparaisons efficace avant / après. A noter que les fonctions de zoom et de défilement sont synchronisées entre les onglets. Vous pouvez passer d'un onglet à l'autre avec les touches fléchées droite et gauche de votre clavier.
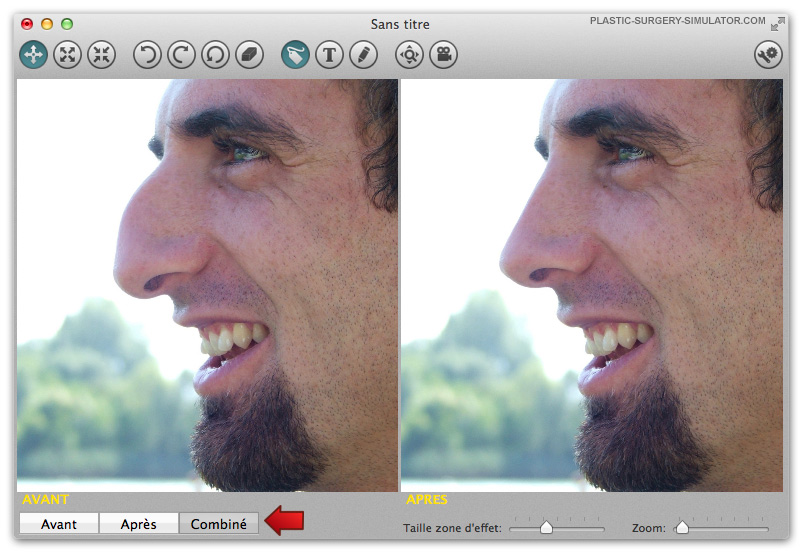
Effets de distorsion
Vous pouvez aisément modifier vos photos en étirant, rapetissant ou grossissant les zones ciblées pour simuler des chirurgies esthétiques de qualité photo réaliste. Modifier ainsi les photos est vraiment très simple, et vous pourrez simuler des chirurgies esthétiques en quelques secondes seulement.
 ORIGINALE
ORIGINALE

 ETIRER
ETIRER

Maintenir le bouton gauche de la souris enfoncé ou utiliser 3 doigts sur le tackpad et faites un déplacement doux.
 GROSSIR
GROSSIR

Maintenir le bouton gauche de la souris enfoncé ou utiliser 3 doigts sur le tackpad en restant sur la zone à grossir.
 RAPETISSER
RAPETISSER

Maintenir le bouton gauche de la souris enfoncé ou utiliser 3 doigts sur le tackpad en restant sur la zone à rapetisser.
Fonctionnalité des icônes
Voici une liste des icônes de l'application, et leur signification.
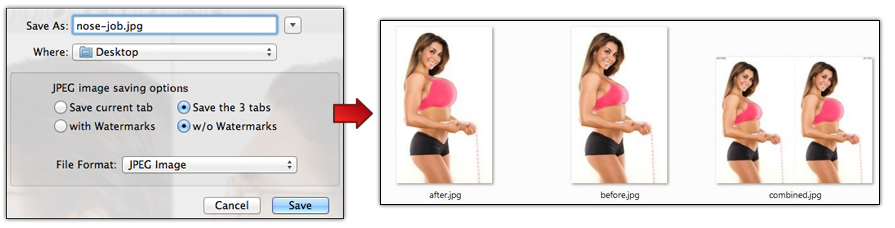
Sauvegarde intelligente
L'écran de sauvegarde vous permet de choisir de sauver la vue d'onglet telle qu'affichée au moment de la sauvegarde, ou bien les trois onglets à la fois. Si vous choisissez de sauvegarder les trois onglets, le Simulateur de Chirurgie Esthétique va créer sur votre ordinateur un répertoire contenant: l'image originale, l'image modifiée, et une combinaison des deux. En plus, vous pouvez spécifier si vos images sauvées doivent être marquées par les textes filigranes ou non. Si vous choisissez de sauver un document .PSS vous pourrez reprendre votre travail ultérieurement en l'ouvrant: un document .PSS est un document contenant toutes les coordonnées de modification d'une image.
Filigranes
Les filigranes sont des textes qui vont apparaitre optionnellement en surimpression sur vos images sauvées. Vous pouvez activer, ou désactiver l'affichage des filigranes en cliquant sur l'icône "Filigranes" (voir si dessus la description des Icônes). Il y a deux zones d'affichage des filigranes: en haut à gauche et à droite de vos images. Les textes par défaut sont "AVANT" et "APRÈS". Vous pouvez les remplacer par les textes courts que vous voulez par en cliquant sur l’icône "Réglages".
Raccourcis
Certaines actions sont réalisables depuis le clavier, la souris ou le Trackpad, pour une expérience de travail plus efficace. Voici certains de ces raccourcis les plus notables:
CLAVIER, SOURIS::
TRACKPAD (dépends des réglages de votre Trackpad):
- "3 doigts + mouvement ou position fixe": va appliquer les distorsions d’étirement, de grossissement ou de rapetissement.
- "2 doigts + déplacement vers le haut ou vas": changement de la taille du cercle de la zone d'effet.
- "Pincer vers centre ou exterieur": zoom avant/arrière.
- "TOUCHE OPTION (alt) + 3 déplacement trois doigts: faire défiler une image zoomée.
Exemple
Voici un exemple de rhinoplastie et d'augmentation du menton réalisé avec la version Mac OS de l'application. Cette simulation a été réalisée en moins d'une minute grâce aux algorithmes fluides et puissants de notre logiciel.