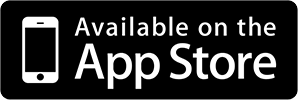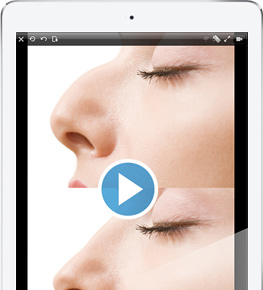O Simulador de Cirurgia Plástica para Mac OS é um aplicativo simples porém bastante poderoso que irá ajudá-lo a modificar fotos para simular efeitos de cirurgia plástica no rosto ou no corpo de uma pessoa. É fácil de usar. Você poderá distorcer fotos para similar efeitos de cirurgia plástica em segundos. Navegue por esta página para saber mais sobre as características deste aplicativo.
Visualizar na Mac App Store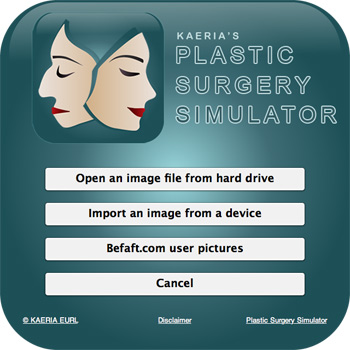
Importar imagem
Você pode importar imagens do hardrive de seu computador ou de um dispositivo conectado ao seu computador, como uma câmera profissional ou um escaner. O Befaft.com lhe dá acesso à nossa exclusiva rede social onde você pode ver e classificar as imagens compartilhadas por outros usuários.
Visualizações em abas
Você pode optar por mostrar somente a imagem original sem modificações, a imagem modificada ou a combinação das duas imagens para poder compará-las com antes / depois. As funções Zoom e Rolar estão sincronizadas em todas as visualizações. Você pode ir de uma aba a outra usando as setas esquerda e direita do teclado.
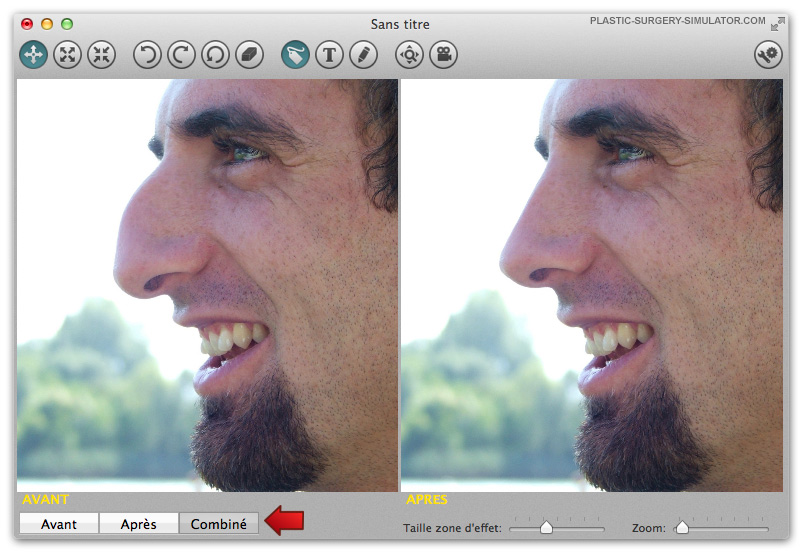
Efeitos de distorção
Você pode modificar facilmente as fotos, esticando, aumentando ou encolhendo as áreas na foto para simular efeitos realísticos de cirurgia plástica. É muito fácil distorcer imagens. Você conseguirá criar fotos realísticas simulando efeitos de cirurgia plástica em segundos.
 ORIGINAL
ORIGINAL

 ESTICADA
ESTICADA

Pressione click com o mouse ou coloque 3 dedos no trackpad e mova devagar sobre a imagem.
 AUMENTAR
AUMENTAR

Pressione click com o mouse Ou coloque 3 dedos no trackpad na área desejada da imagem.
 ENCOLHER
ENCOLHER

Pressione click com o mouse Ou coloque 3 dedos no trackpad sobre a área desejada da imagem.
Ícones de Comando
Veja a seguir uma lista de todos os ícones e seus significados.
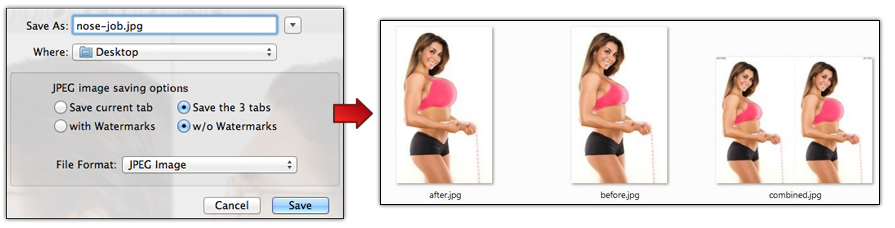
Smart saving
Na tela Salvar, você pode especificar se quer salvar a visualização atual exibida na aba ou nas 3 abas. Se você optar salvar as 3 abas, o Simulador de Cirurgia Plástica irá criar uma pasta contendo: a imagem original, a imagem modificada e a combinação das duas imagens. Além disso, você pode especificar se quer a imagem que salvou com marcas d’água ou não. Se optar salvar seu trabalho como um documento .pss, você poderá dar continuidade ao seu trabalho mais tarde, abrindo esta pasta. Um document .PSS contém coordenadas de todas as suas modificações feitas em uma imagem específica.
Marcas d’água
As marcas d’água são textos que aparecem sobre as imagens combinadas que você salvou. Você pode ativar e desativar o mostrador de marcas d’água nas imagens que você salvou clicando no ícone "Marcas d’água" (vide acima os "Ícones de Comando"). Há 2 zonas de marcas d’água: Canto superior esquerdo (o default é o texto “Antes”), Canto Superior Direito (o default é o texto "Depois"). Você pode colocar qualquer texto curto nos campos reservados para marcas d’água.
Atalhos
Algumas ações executadas com frequência estão disponíveis em atalhos no teclado, no mouse e no Trackpad para facilitar o uso. Veja aqui os atalhos mais frequentes:
TECLADO, MOUSE: :
TRACKPAD (varia de acordo com as configurações de seu Trackpad):
- "3 dedos + movendo ou pressionando": para efeitos arrastar, aumentar e encolher.
- "2 dedos + Para cima ou Para Baixo": aumenta ou diminue a espessura do pincel.
- "Beliscar ou Soltar": com Zoom ou sem Zoom.
- "OPÇÃO TECLA (alt) + 3 dedos mover: rola imagen com Zoom.
Amostra
Você vê aqui uma amostra de uma plástica de nariz e um aumento de queixo feitos com a versão do aplicativo para Mac OS. Levou menos de 1 minuto para produzi-la graças ao poderoso e sutil algoritmo de distorção de nosso software.