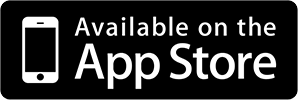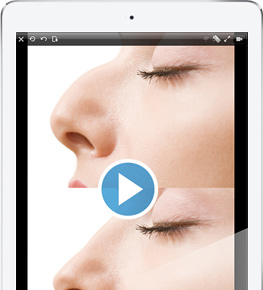Der Schönheitschirurgie-Simulator für Mac OS ist eine einfache aber leistungsstarke Anwendung, mit der Sie Ihre Fotos verändern und potenzielle Ergebnisse einer Schönheitsoperation an Körper und Gesicht simulieren können. Leicht anzuwenden! Sie können Fotos innerhalb von Sekunden verzerren und die Ergebnisse einer Schönheitsoperation simulieren. Bitte lesen Sie diese Seite genau durch und erfahren Sie mehr über die Funktionen des Schönheitschirurgie-Simulators.
Im Mac App Store Ansehen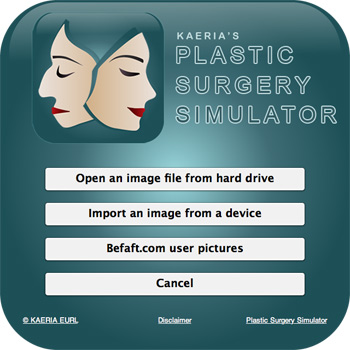
Bild importieren
Importieren Sie Bilder von Ihrer Computerfestplatte oder von angeschlossenen Geräten, wie zum Beispiel einer professionellen Kamera oder eines Scanners. Besuchen Sie unser exklusives soziales Netzwerk Befaft.com, schauen Sie sich Bilder anderer Anwender an und bewerten Sie diese.
Tab-Ansichten
Zeigen Sie nur das Originalbild, das modifizierte Bild oder eine Kombination aus beiden auf dem Bildschirm an und vergleichen Sie die Vorher-Nachher-Versionen. Hinweis: Die Funktionen Vergrößern und Bildlauf werden über alle Ansichten hinweg synchronisiert. Mit den Pfeiltasten „links & rechts“ auf der Tastatur können Sie zwischen den Ansichten wechseln.
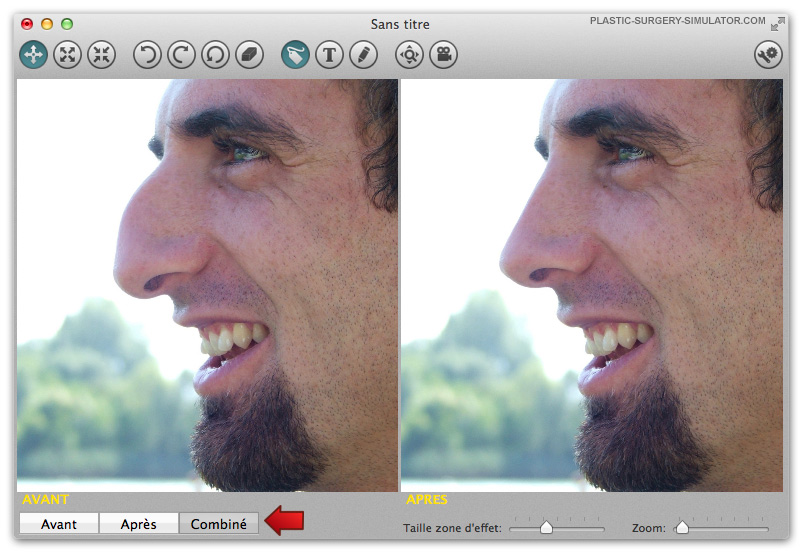
Verzerrungseffekte
Durch Ziehen, Vergrößern und Verkleinern der entsprechenden Bildbereiche können Sie Ihre Fotos schnell verändern und fotorealistische Ergebnisse einer Schönheitschirurgie simulieren. Der Schönheitschirurgie-Simulator macht Ihnen das Verzerren Ihrer Bilder besonders leicht. Mit seiner Hilfe können Sie fotorealistische Ergebnisse einer Schönheitsoperation innerhalb von Sekunden simulieren.
 ORIGINAL
ORIGINAL

 VERZIEHEN
VERZIEHEN

Halten Sie die Maustaste gedrückt bzw. 3 Finger auf dem Trackpad und bewegen Sie sich langsam über das Bild.
 VERGRÖSSERN
VERGRÖSSERN

Halten Sie die Maustaste bzw. 3 Finger auf dem Trackpad auf dem Bildbereich gedrückt, den Sie vergrößern möchten.
 VERKLEINERN
VERKLEINERN

Halten Sie die Maustaste bzw. 3 Finger auf dem Trackpad auf dem Bildbereich gedrückt, den Sie vergrößern möchten.
Befehlssymbole
Nachfolgend eine Liste aller Anwendungssymbole und ihrer Bedeutungen:
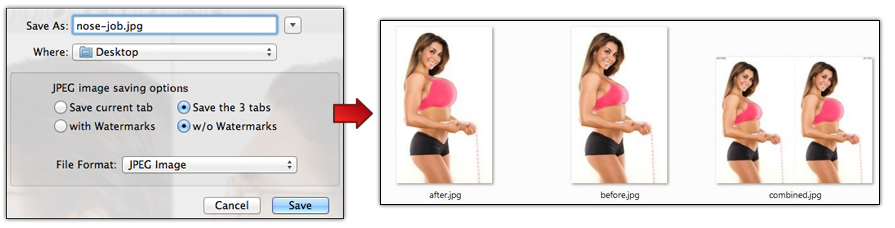
Intelligentes Speichern
In der Speicheransicht können Sie festlegen, ob Sie die aktuelle Ansicht oder alle drei Tab-Ansichten speichern möchten. Falls Sie die „Option 3 Tab-Bilder speichern“ auswählen, erstellt der Schönheitschirurgie-Simulator einen Ordner mit dem Originalbild, dem modifizierten Bild und einer Kombination aus beiden. Zusätzlich können Sie festlegen, ob Sie Wasserzeichentexte mitspeichern möchten oder nicht. Falls Sie Ihr Dokument im .pss-Format speichern, können Sie Ihr Werk zu einem späteren Zeitpunkt weiterbearbeiten: Ein .PSS Dokument ist ein Dokument, das die Koordinaten Ihrer gesamten Veränderungen eines bestimmten Bildes enthält.
Wasserzeichen
Wasserzeichen sind Texte, die Sie optional über Ihr Bild speichern können. Sie können Wasserzeichen in gespeicherten Bildern aktivieren bzw. deaktivieren, indem Sie auf das „Wasserzeichen“-Symbol klicken (siehe „Befehlssymbole“ oben). Es gibt 2 Bereiche, denen Sie Wasserzeichen hinzufügen können: Oben links (Standardtext ist „Vorher“) und oben rechts (Standardtext ist „Nachher“). Sie können jeden beliebigen kurzen Text über das Symbol „Einstellungen“ in das Wasserzeichenfeld eingeben.
Kurzbefehle
Einige häufig genutzte Anweisungen können mit Kurzbefehlen über Tastatur, Maus oder Trackpad ausgeführt werden. Hier einige der wichtigsten Kurzbefehle:
TASTATUR, MAUS: :
TRACKPAD (abhängig von Ihren Trackpad-Einstellungen):
- „3 Finger + bewegen oder stillhalten“: Weist die Effekte „ziehen“, „vergrößern“ und „verkleinern“ zu.
- „2 Finger + Auf/Ab“: vergrößert bzw. verkleinert Pinselgröße.
- „Finger zusammen bzw. auseinanderziehen“: vergrößern bzw. verkleinern.
- „OPTION-TASTE (alt) + 3 Finger bewegen“: Bildlauf auf vergrößertem Bild.
Beispiel
Hier ein Beispiel einer virtuellen Nasenkorrektur und Kinnvergrößerung. Beides wurde mit der Mac OS Version des Schönheitschirurgie-Simulators durchgeführt. Insgesamt dauerte die virtuelle Schönheitsoperation keine 60 Sekunden dank der leistungsstarken Verzerrungsalgorithmen unserer Software.